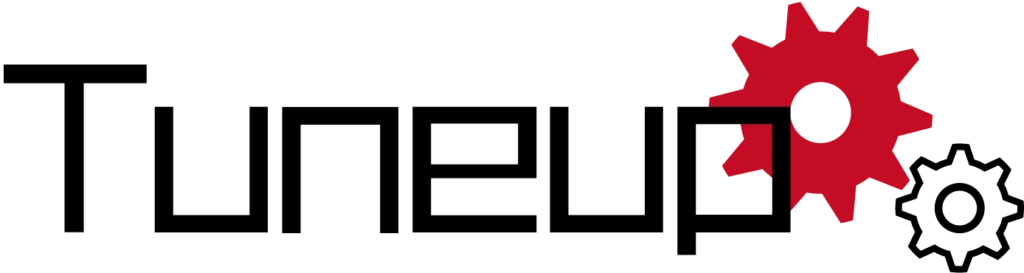Android Studioは、Googleが開発したAndroidアプリケーションの開発環境です。
このツールを使用すると、Androidアプリの開発、テスト、デバッグが簡単になります。
このブログでは、Android Studioを使用して基本的なアプリを作成する方法をステップバイステップで説明します。
Android Studioのセットアップ
Android Studioのインストールは簡単です。
公式ウェブサイトからダウンロードし、指示に従ってインストールしてください。
初回起動時には、SDKのパス設定やエミュレータのセットアップなど、基本的な設定を行います。
これらの設定が完了すれば、アプリ開発の準備は整います。
シンプルなアプリの作成
Android Studioで新しいプロジェクトを作成するには、まず「Start a new Android Studio project」を選択します。プロジェクトの名前を入力し、必要な設定を行ってください。
初期設定では、一般的な「Empty Activity」を選択すると良いでしょう。
プロジェクトが作成されたら、基本的なレイアウトファイル(activity_main.xml)とメインのJavaファイル(MainActivity.java)にアクセスできます。
ここで、シンプルなボタンとテキストビューを追加してみましょう。
<Button
android:id="@+id/myButton"
android:layout_width="wrap_content"
android:layout_height="wrap_content"
android:text="Click me" />
<TextView
android:id="@+id/myTextView"
android:layout_width="wrap_content"
android:layout_height="wrap_content" />
Javaファイルでボタンのクリックイベントを設定します。
Button myButton = findViewById(R.id.myButton);
TextView myTextView = findViewById(R.id.myTextView);
myButton.setOnClickListener(new View.OnClickListener() {
@Override
public void onClick(View v) {
myTextView.setText("Hello, Android!");
}
});このコードでは、ボタンをクリックするとテキストビューに「Hello, Android!」と表示されます。
データの保存と読み込み
アプリ内でデータを保存し、読み込む基本的な方法としてSharedPreferencesがあります。
これはキーと値のペアを使用してデータを保存するシンプルな方法です。
保存するには以下のようにします。
SharedPreferences sharedPreferences = getSharedPreferences("MyPrefs", MODE_PRIVATE);
SharedPreferences.Editor editor = sharedPreferences.edit();
editor.putString("key", "value");
editor.apply();そして、データを読み込むには以下のようにします。
SharedPreferences sharedPreferences = getSharedPreferences("MyPrefs", MODE_PRIVATE);
String value = sharedPreferences.getString("key", "default_value");この方法で、簡単な設定やユーザーの選択などを保存し、後で読み込むことができます。
UIのカスタマイズ
Androidアプリでは、ユーザーインターフェース(UI)の見た目と感触が重要です。
Android Studioでは、レイアウトエディタを使ってUIを直感的にカスタマイズできます。
例えば、ボタンの色や形、テキストビューのフォントなどを変更することができます。
レイアウトXMLファイルで、以下のように属性を追加・変更することで、UI要素の見た目をカスタマイズできます。
<Button
android:id="@+id/myButton"
android:layout_width="wrap_content"
android:layout_height="wrap_content"
android:text="Click me"
android:background="@color/colorPrimary"
android:textColor="@android:color/white" />また、アプリ内で動的にUIを変更することも可能です。
例えば、ボタンをクリックしたときにテキストビューのテキスト色を変えるには、Javaファイルで以下のように記述します。
myButton.setOnClickListener(new View.OnClickListener() {
@Override
public void onClick(View v) {
myTextView.setTextColor(Color.RED);
}
});このようにして、UIをカスタマイズし、より魅力的なアプリを作成することができます。
まとめ

このブログでは、Android Studioを使用したアプリ開発の基本的なステップをご紹介しました。
初心者から中級者まで、このガイドを参考にして自分だけのアプリを作成してみてください。
また、Android開発に関するさらなる情報やリソースについては、公式ドキュメントやオンラインコミュニティを活用することをお勧めします。
アプリ開発は創造的で楽しいプロセスです。
この基本をマスターしたら、自分だけのアプリを作ってみてください。