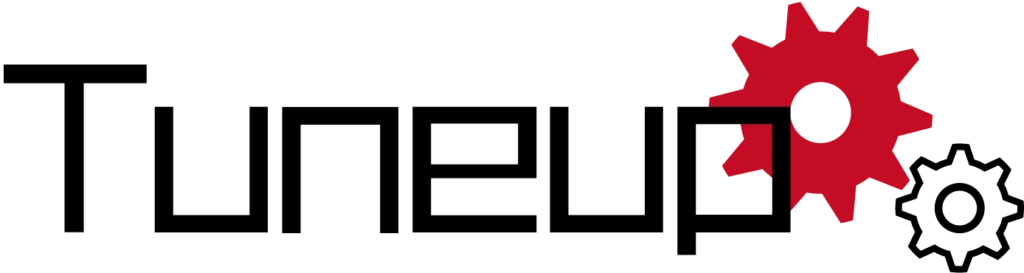Webエンジニアのみなさんこんにちは!突然ですが、みなさんはSplide.jsというツールをご存じでしょうか?
Splide.jsとは、純粋なJavaScriptとCSSだけで構成されているスライダー/カルーセルライブラリのことです。
jQuery非依存かつ圧縮版で11kBと軽量で、最新のモダンブラウザやIE10以降に幅広く対応しています。
今回は、そんなSplide.jsを使ってスライダーを作成する方法について解説します!
Splide.jsの基本的な使い方
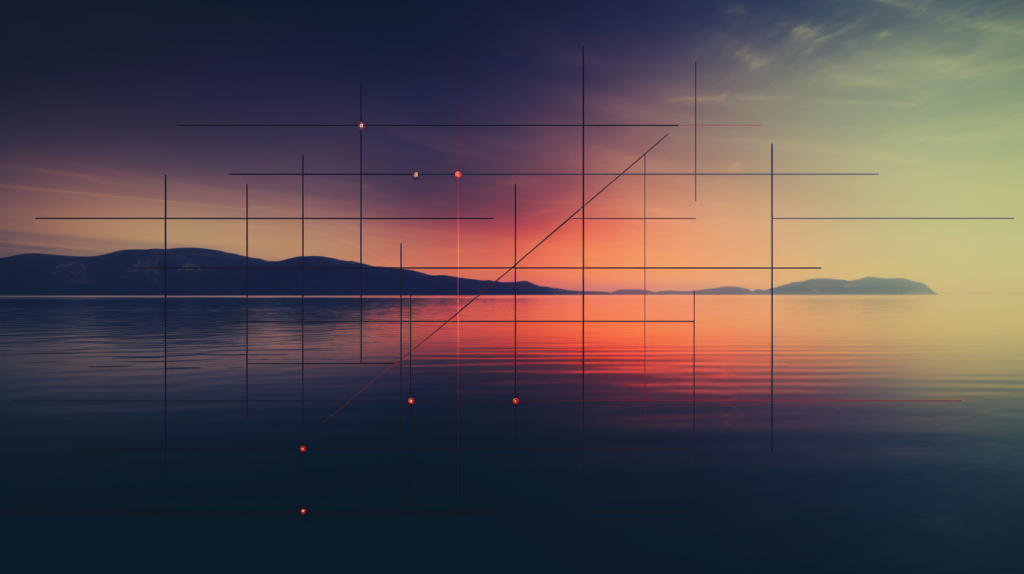
まずは、Splide.jsの基本的な使い方からみていきましょう。
以下の手順でSplide.jsをインストールすると、基本的なスライダーを作成できるようになります。
1. インストール
はじめに、NPMを使ってSplide.jsをインストールします。
bash
$ npm install @splidejs/splideまたは、CDNを利用してもOKです。
html
<script src="https://cdn.jsdelivr.net/npm/@splidejs/splide@latest/dist/js/splide.min.js"></script>2. CSSの読み込み
Splide.jsには、あらかじめ矢印やページング、プログレスバーなどのスタイルが設定されているsplide.min.cssと、外観をゼロからカスタマイズできるsplide-core.min.cssの2つのパターンがあります。
作成にあたって、適切なCSSを選んで読み込みましょう。
html
<link rel="stylesheet" href="https://cdn.jsdelivr.net/npm/@splidejs/splide@latest/dist/css/splide.min.css">3. HTMLの作成
次に、スライダーを表示するためのHTMLを作成します。
基本的な構造は以下のようになります。
html
<div class="splide">
<div class="splide__track">
<ul class="splide__list">
<li class="splide__slide">Slide 01</li>
<li class="splide__slide">Slide 02</li>
<li class="splide__slide">Slide 03</li>
</ul>
</div>
</div>4. JavaScriptの実装
最後に、SplideをHTML要素に適用します。
javascript
new Splide( '.splide' ).mount();NPMを使用している場合は、Splideモジュールからクラスをインポートして、インスタンス化を行います。
javascript
import Splide from '@splidejs/splide';
new Splide( '.splide' ).mount();これで、基本的なスライダーの作成は完了です!
グリッドスライダーの作成

次に、Splide.jsの拡張機能を使って、より複雑なグリッドスライダーを作成してみましょう。
グリッドスライダーは、splide-extension-gridという拡張機能を追加インストールすることで作成できるようになります。
1. 拡張機能のインストール
まずは、NPMを使って拡張機能をインストール。
bash
$ npm install @splidejs/splide-extension-gridインストールが完了したら、拡張機能をSplideにマウントします。
javascript
import Splide from '@splidejs/splide';
import Grid from '@splidejs/splide-extension-grid';
new Splide( '.splide' ).mount( { Grid } );2. オプションの設定
グリッドスライダーを作成するには、Splideのオプションを適切に設定する必要があります。
こちらは、グリッドスライダーのオプション設定の一例です。
javascript
new Splide( '#example-grid', {
type: 'loop',
height: '20rem',
gap: '1em',
perPage: 2,
perMove: 1,
grid: {
dimensions: [ [ 1, 1 ], [ 2, 2 ], [ 2, 1 ], [ 1, 2 ], [ 2, 2 ], [ 3, 2 ] ],
gap: {
row: '1em',
col: '1em'
}
},
breakpoints: {
600: {
height: '10rem',
perPage: 1,
grid: {
dimensions: [ [ 2, 2 ], [ 1, 1 ], [ 2, 1 ], [ 1, 2 ], [ 2, 2 ], [ 1, 3 ], [ 3, 1 ] ],
gap: {
row: '.5em',
col: '.5em'
}
}
}
}
} ).mount( { Grid } )この設定では、ブレイクポイント600px以上ではスライドの数を6つに、600px以下では7つに可変させることができます。
まとめ

Splide.jsを使ったスライダー作成の基本的な手順をご紹介しました。
Splide.jsは、その軽量さと柔軟性から、スライダー/カルーセルライブラリの新たな選択肢として近年注目されています。
VueやReact用のコンポーネントも提供されており、多様なフロントエンド開発に対応可能です。
拡張性やカスタマイズ性も高く、初心者から経験豊富な開発者まで、幅広いユーザーに対して有用なツールとなるでしょう。
とくに、グリッドスライダーのような高度な機能を使えば、一般的なスライダーを超えた表現もできるようになります!
今回は主にグリッド機能に焦点を当てて解説しましたが、Splide.jsにはほかにも動画を割り当てるVideo機能や、URLハッシュの変更に対応するURLハッシュナビゲーション機能など、さまざまな拡張機能が用意されています。
これからWeb開発を始める初心者の方はもちろん、すでにWebエンジニアとして経験を積んでいる方も、ぜひSplide.jsを使って新たな表現を試してみてはいかがでしょうか?