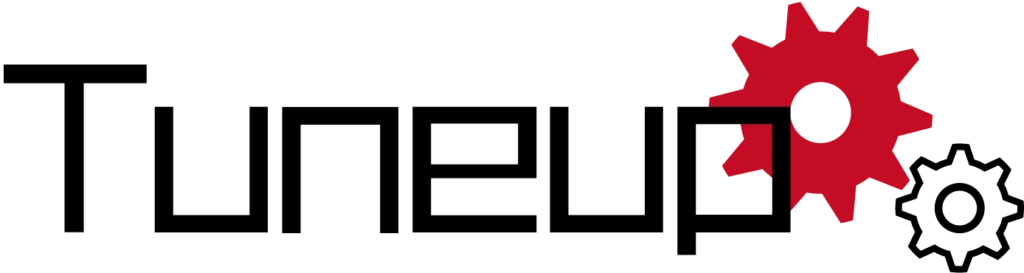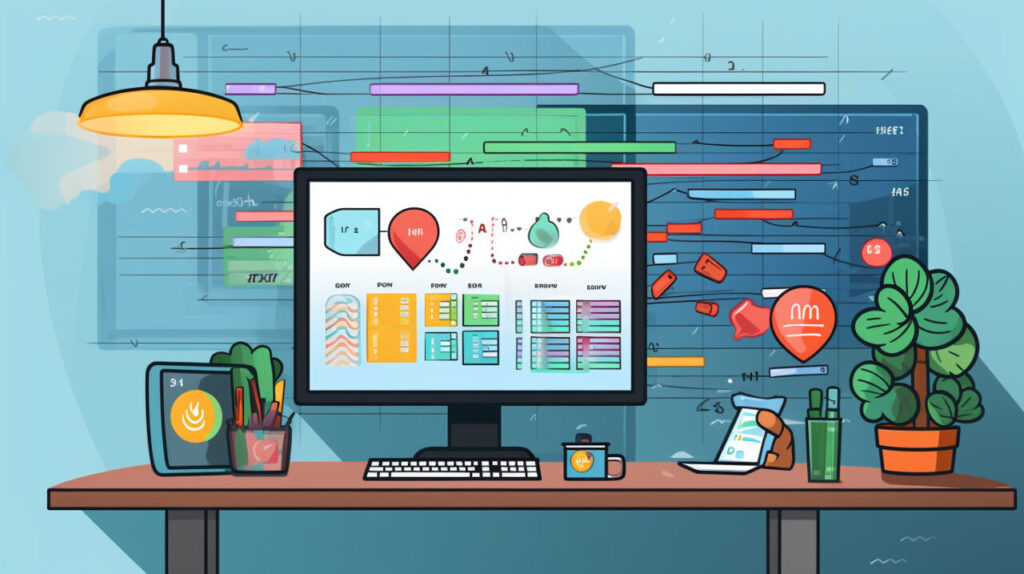
Webエンジニアの初心者のみなさん、こんにちは!
今回は、JavaScriptライブラリの一つであるList.jsについて解説します。
List.jsは、HTMLのリストやテーブルを操作するためのライブラリで、ソート・検索・フィルタリング・追加・編集・削除など、さまざまな機能を提供しています。
今回は、それぞれの機能の基本的な使い方を見ていきましょう。
List.jsとは?

List.jsは、HTMLのリストやテーブルを操作するためのJavaScriptライブラリです。
List.jsを使用すると、HTMLのリストやテーブルに対して、ソート・検索・フィルタリング・追加・編集・削除などの操作を簡単に行うことができます。
List.jsは非常に軽量でほかのプログラムとの依存関係もないため、プロジェクトに簡単に追加できるのがメリットです。
List.jsの基本的な使い方
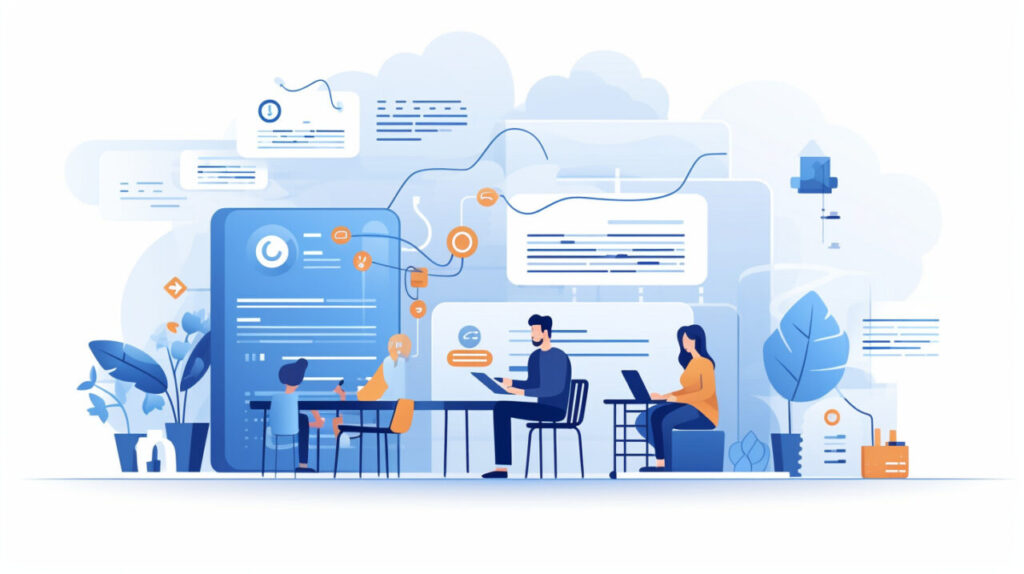
ソート
はじめに、List.jsを使ってリストをソートする方法を見てみましょう。
こちらのHTMLとJavaScriptコードでは、リストを名前と都市によってソートしています。
<div id="hacker-list">
<table border="1">
<tr>
<td class="sort" data-sort="name">Sort by name</td>
<td class="sort" data-sort="city">Sort by city</td>
</tr>
</table>
<ul class="list">
<li>
<h3 class="name">Jonny</h3>
<p class="city">Stockholm</p>
</li>
<li>
<h3 class="name">Jonas</h3>
<p class="city">Berlin</p>
</li>
~~~~
</ul>
</div>
<script type="text/javascript">
var options = {
valueNames : [ 'name', 'city' ]
};
var hackerList = new List('hacker-list', options);
</script>こちらのコードでは、hacker-listというIDを持つ要素がList.jsによって操作されます。
valueNamesオプションには、ソート可能なフィールドの名前を配列として指定しましょう。
検索
次に、List.jsを使ってリストから特定の項目を検索してみましょう。
こちらは、名前と都市によってリストを検索するHTMLとJavaScriptコードの一例です。
<div id="hacker-list">
<table border="1">
<tr>
<td class="sort" data-sort="name">Sort by name</td>
<td class="sort" data-sort="city">Sort by city</td>
<td><input type="text" class="search"></td>
</tr>
</table>
~~~~
</div>
<script type="text/javascript">
var options = {
valueNames : [ 'name', 'city' ]
};
var hackerList = new List('hacker-list', options);
</script>こちらのコードでは、searchというクラスを持つ入力フィールドに入力されたテキストに基づき、リストが検索されます。
フィルタリング
続いて、List.jsを使ってリストをフィルタリングする方法を見てみましょう。
こちらのHTMLとJavaScriptコードでは、使用言語によってリストをフィルタリングしています。
<div id="hacker-list">
<table border="1">
<tr>
<td class="sort" data-sort="name">Sort by name</td>
<td class="sort" data-sort="city">Sort by city</td>
<th />
</tr>
<tr>
<td id="filter-none">Show all</td>
<td id="filter-java">Only show Java user</td>
<td id="filter-cplus">Only show C++ user</td>
</tr>
</table>
<table>
<thead>
<tr>
<th>use</th>
<th>name</th>
<th>city</th>
</tr>
</thead>
<tbody class="list">
<tr>
<td class="use">Java</td>
<td class="name">Jonny</td>
<td class="city">Stockholm</td>
</tr>
<tr>
<td class="use">C++</td>
<td class="name">Jonas</td>
<td class="city">Berlin</td>
</tr>
~~~~
</tbody>
</table>
</div><script type="text/javascript">
var options = {
valueNames : [ 'use', 'name', 'city' ]
};
var hackerList = new List('hacker-list', options);
$('#filter-java').click(function() {
hackerList.filter(function(item) {
if (item.values().use == "Java") {
return true;
} else {
return false;
}
});
return false;
});
$('#filter-cplus').click(function() {
hackerList.filter(function(item) {
if (item.values().use == "C++") {
return true;
} else {
return false;
}
});
return false;
});
$('#filter-none').click(function() {
hackerList.filter();
return false;
});
</script>こちらのコードでは、filter-java・filter-cplus・filter-noneというIDを持つ要素がクリックされたときに、リストがフィルタリングされるようになります。
追加
次は、List.jsを使ってリストに新しい項目を追加する方法です。
こちらのHTMLとJavaScriptコードでは、新しい項目をリストに追加しています。
<div id="hacker-list">
<table border="1">
<thead>
<tr>
<th>use</th>
<th>name</th>
<th>city</th>
</tr>
</thead>
<tbody class="list">
<tr>
<td class="use">Java</td>
<td class="name">Jonny</td>
<td class="city">Stockholm</td>
</tr>
<tr>
<td class="use">C++</td>
<td class="name">Jonas</td>
<td class="city">Berlin</td>
</tr>
~~~~
</tbody>
</table>
<table>
<tr>
<td><input type="text" id="use-field" placeholder="use" /></td>
<td><input type="text" id="name-field" placeholder="name" /></td>
<td><input type="text" id="city-field" placeholder="city" /></td>
<td><button id="add-btn">Add</button></td>
</tr>
</table>
</div><script type="text/javascript">
var options = {
valueNames : [ 'use', 'name', 'city' ]
};
var hackerList = new List('hacker-list', options);
var useField = $('#use-field'),
nameField = $('#name-field'),
cityField = $('#city-field'),
addBtn = $('#add-btn');
addBtn.click(function() {
hackerList.add({
use : useField.val(),
name : nameField.val(),
city : cityField.val()
});
clearFields();
});
function clearFields() {
useField.val('');
nameField.val('');
cityField.val('');
}
</script>こちらのコードでは、add-btnというIDを持つボタンがクリックされたときに、新しい項目がリストに追加されます。
追加する項目の値は、use-field・name-field・city-fieldというIDを持つ入力フィールドから取得します。
編集
続いて、List.jsを使ってリストの項目を編集する方法を解説します。
こちらのHTMLとJavaScriptコードは、リストの項目を編集する際の一例です。
<tbody class="list">
<tr>
<td class="id" style="display: none;">1</td>
<td class="use">Java</td>
<td class="name">Jonny</td>
<td class="city">Stockholm</td>
<td><button class="edit-item-btn">Edit</button></td>
</tr>
</tbody><script type="text/javascript">
var options = {
valueNames : [ 'id', 'use', 'name', 'city' ]
};
var hackerList = new List('hacker-list', options);
var idField = $('#id-field')
useField = $('#use-field'),
nameField = $('#name-field'),
cityField = $('#city-field'),
addBtn = $('#add-btn'),
editBtn = $('#edit-btn').hide(),
editBtns = $('.edit-item-btn');
refreshCallbacks();
addBtn.click(function() {
hackerList.add({
id : Math.floor(Math.random()*110000),
use : useField.val(),
name : nameField.val(),
city : cityField.val()
});
clearFields();
refreshCallbacks();
});
editBtn.click(function() {
var item = hackerList.get('id', idField.val())[0];
item.values({
id : idField.val(),
use : useField.val(),
name : nameField.val(),
city : cityField.val()
});
clearFields();
addBtn.show();
editBtn.hide();
});
function refreshCallbacks() {
// Needed to add new buttons to jQuery-extended object
editBtns = $(editBtns.selector);
editBtns.off('click').click(function() {
var itemId = $(this).closest('tr').find('.id').text();
var itemValues = hackerList.get('id', itemId)[0].values();
idField.val(itemValues.id);
useField.val(itemValues.use);
nameField.val(itemValues.name);
cityField.val(itemValues.city);
addBtn.hide();
editBtn.show();
});
}
function clearFields() {
useField.val('');
nameField.val('');
cityField.val('');
}
</script>こちらのコードでは、edit-item-btnというクラスを持つボタンがクリックされたときに、対応する項目が編集モードになります。
編集モードでは、use-field・name-field・city-fieldというIDを持つ入力フィールドに項目の値が表示され、add-btnボタンが非表示になり、edit-btnボタンが表示されます。
edit-btnボタンがクリックされると、入力フィールドの値が項目に反映されて編集モードが終了します。
削除
最後に、List.jsを使ってリストの項目を削除する方法を見てみましょう。
こちらのHTMLとJavaScriptコードは、リストの項目を削除する一例です。
<tbody class="list">
<tr>
<td class="id" style="display: none;">1</td>
<td class="use">Java</td>
<td class="name">Jonny</td>
<td class="city">Stockholm</td>
<td><button class="remove-item-btn">Remove</button></td>
</tr>
</tbody><script type="text/javascript">
var options = {
valueNames : [ 'id', 'use', 'name', 'city' ]
};
var hackerList = new List('hacker-list', options);
var removeBtns = $('.remove-item-btn');
refreshCallbacks();
function refreshCallbacks() {
// Needed to add new buttons to jQuery-extended object
removeBtns = $(removeBtns.selector);
removeBtns.off('click').click(function() {
var itemId = $(this).closest('tr').find('.id').text();
hackerList.remove('id', itemId);
});
}
</script><tbody class="list">
<tr>
<td class="id" style="display: none;">1</td>
<td class="use">Java</td>
<td class="name">Jonny</td>
<td class="city">Stockholm</td>
<td><button class="remove-item-btn">Remove</button></td>
</tr>
</tbody><script type="text/javascript">
var options = {
valueNames : [ 'id', 'use', 'name', 'city' ]
};
var hackerList = new List('hacker-list', options);
var removeBtns = $('.remove-item-btn');
refreshCallbacks();
function refreshCallbacks() {
// Needed to add new buttons to jQuery-extended object
removeBtns = $(removeBtns.selector);
removeBtns.off('click').click(function() {
var itemId = $(this).closest('tr').find('.id').text();
hackerList.remove('id', itemId);
});
}
</script>こちらのコードでは、remove-item-btnというクラスを持つボタンがクリックされたときに、対応する項目がリストから削除されます。
ここまでが、List.jsの基本的な使い方です。このライブラリを使うことで、HTMLのリストやテーブルを簡単に操作できるようになります。
とくに、大量のデータを扱う場合や、ユーザーによるデータの操作を許可する場合には、List.jsは非常に便利なツールとなるでしょう。
List.jsを使った実践的な例
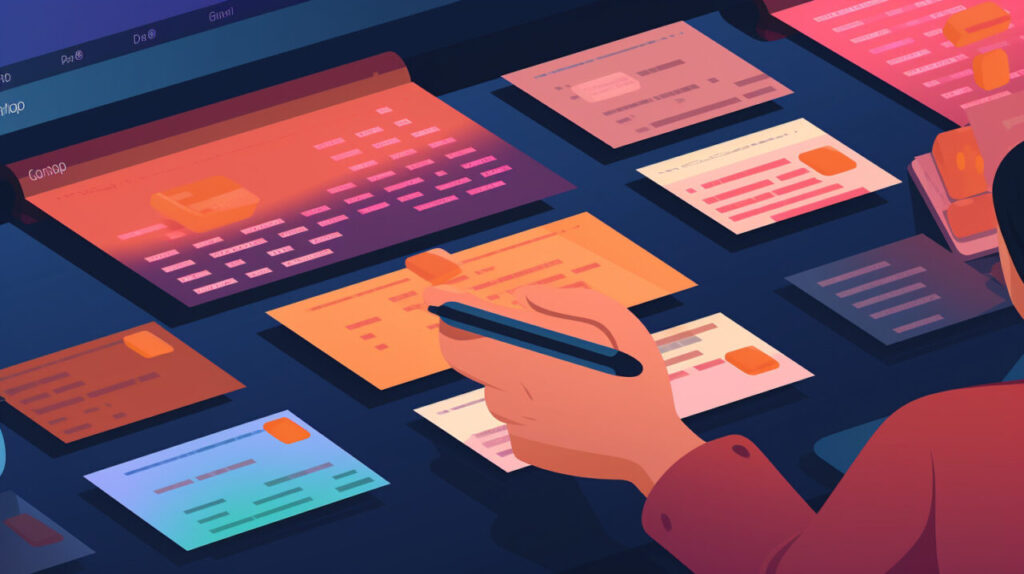
ここからは、List.jsを使った実践的な例を解説します。
こちらの例では、ユーザーが入力したデータをリストに追加し、そのリストをソート・検索・フィルタリングすることができます。
<div id="hacker-list">
<input class="search" placeholder="Search" />
<button class="sort" data-sort="name">Sort by name</button>
<button class="sort" data-sort="city">Sort by city</button>
<ul class="list">
<li>
<h3 class="name">Jonny</h3>
<p class="city">Stockholm</p>
</li>
<li>
<h3 class="name">Jonas</h3>
<p class="city">Berlin</p>
</li>
~~~~
</ul>
<input id="name-field" placeholder="Name" />
<input id="city-field" placeholder="City" />
<button id="add-btn">Add</button>
</div><script type="text/javascript">
var options = {
valueNames: [ 'name', 'city' ],
item: '<li><h3 class="name"></h3><p class="city"></p></li>'
};
var hackerList = new List('hacker-list', options);
var idField = $('#id-field'),
nameField = $('#name-field'),
cityField = $('#city-field'),
addBtn = $('#add-btn');
addBtn.click(function() {
hackerList.add({
name: nameField.val(),
city: cityField.val()
});
nameField.val('');
cityField.val('');
});
</script>こちらのコードでは、name-fieldとcity-fieldというIDを持つ入力フィールドに入力されたデータをリストに追加します。また、searchというクラスを持つ入力フィールドに入力されたテキストに基づいてリストが検索され、sortというクラスを持つボタンがクリックされるとリストがソート化されます。
まとめ

List.jsの使い方についての基本的なガイドをご紹介しました。
List.jsを使うことで、HTMLのリストやテーブルなどのデータを簡単に操作できるようになります。
これからWebエンジニアリングを学んでいく初心者の皆さんにとって、List.jsは非常に便利なツールとなるでしょう。
ぜひ、ご自分のプロジェクトで実際に試してみてください!