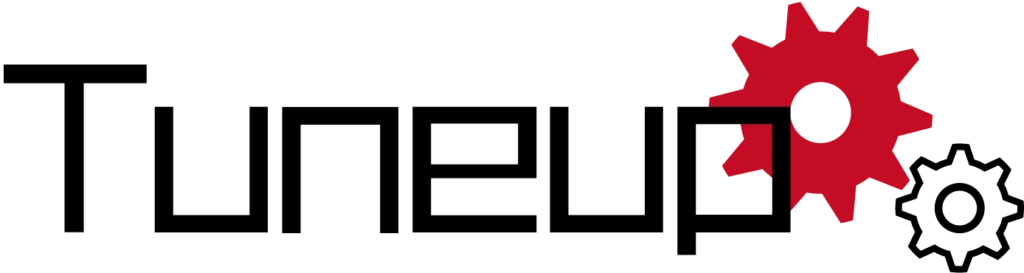グラフやチャートは、データを視覚的に伝える方法として非常に有効的です。そのため、グラフを描画するためのライブラリは多種多様に存在しています。なかでも特におすすめなのが、簡単に美しいグラフを作成することができるJavaScriptのライブラリ「Chart.js」です。本記事では、Chart.jsの基本操作から応用的な使い方までを徹底的に解説します。ぜひ参考にしてみてくださいね。
Chart.jsの基本と導入方法
Chart.jsとは?
Chart.jsは、軽量かつレスポンシブ対応のグラフ作成ライブラリです。
ライングラフ、バーチャート、ドーナツチャートなど、さまざまなグラフのタイプがサポートされています。
導入の手順
Chart.jsを使用するには、まず以下のスクリプトタグをHTMLのheadセクションに追加します。
<script src="https://cdn.jsdelivr.net/npm/chart.js"></script>最初のチャートを描画する
次に、基本的な円グラフを作成するためのサンプルコードを示します。この例では、HTMLにcanvas要素を追加し、JavaScriptでChart.jsを使用して円グラフを描画します。
<!DOCTYPE html>
<html>
<head>
<title>Chart.js 円グラフデモ</title>
<script src="https://cdn.jsdelivr.net/npm/chart.js"></script>
</head>
<body>
<canvas id="myChart" width="400" height="400"></canvas>
<script>
var ctx = document.getElementById('myChart').getContext('2d');
var myChart = new Chart(ctx, {
type: 'pie',
data: {
labels: ['赤', '青', '黄'],
datasets: [{
label: '# of Votes',
data: [12, 19, 3],
backgroundColor: [
'rgba(255, 99, 132, 0.2)',
'rgba(54, 162, 235, 0.2)',
'rgba(255, 206, 86, 0.2)'
],
borderColor: [
'rgba(255, 99, 132, 1)',
'rgba(54, 162, 235, 1)',
'rgba(255, 206, 86, 1)'
],
borderWidth: 1
}]
},
options: {
scales: {
y: {
beginAtZero: true
}
}
}
});
</script>
</body>
</html>
実行結果の解説
このコードは、赤、青、黄色のセクションを持つ単純な円グラフを描画します。data配列の各数値は、グラフの各セクションの大きさを示しています。backgroundColorとborderColorは、それぞれのセクションの塗りつぶしと境界の色を定義しています。
円グラフのカスタマイズ
円グラフのサイズ変更
円グラフのサイズは、HTML内のcanvas要素のwidthとheight属性を変更することで調整できます。以下の例では、グラフのサイズを大きくしています。
<canvas id="myChart" width="800" height="800"></canvas>ラベルのカスタマイズ
ラベルは、グラフに表示されるテキストです。labels配列の値を変更することで、任意のラベルを設定できます。
data: {
labels: ['リンゴ', 'バナナ', 'オレンジ'],
// ... その他のデータセット設定 ...
}パーセント表示の追加
データセットにパーセンテージを表示するには、tooltipオプションをカスタマイズします。
options: {
tooltips: {
callbacks: {
label: function(tooltipItem, data) {
var dataset = data.datasets[tooltipItem.datasetIndex];
var total = dataset.data.reduce(function(previousValue, currentValue) {
return previousValue + currentValue;
});
var currentValue = dataset.data[tooltipItem.index];
var percentage = Math.floor(((currentValue/total) * 100)+0.5);
return data.labels[tooltipItem.index] + ": " + percentage + "%";
}
}
}
// ... その他のオプション設定 ...
}円グラフの高度なカスタマイズ
外部データの取り込み
Web APIやデータベースから取得したデータを利用してグラフを描画する方法は、実際のアプリケーションでよく使用されます。
以下は、外部APIからデータを取得してChart.jsで描画するサンプルコードです。
async function drawChartFromAPI() {
const response = await fetch('https://api.example.com/data');
const data = await response.json();
const ctx = document.getElementById('myChart').getContext('2d');
new Chart(ctx, {
type: 'line',
data: {
labels: data.labels,
datasets: [{
label: 'APIからのデータ',
data: data.values,
backgroundColor: 'rgba(75, 192, 192, 0.2)',
borderColor: 'rgba(75, 192, 192, 1)',
borderWidth: 1
}]
}
});
}
drawChartFromAPI();
円グラフのアニメーション効果
Chart.jsでは、グラフの描画にアニメーション効果を追加することができます。options内のanimationプロパティを使用して、様々なアニメーション効果を設定できます。
options: {
animation: {
animateScale: true,
animateRotate: true
},
// ... その他のオプション設定 ...
}この設定により、グラフが描画される際にスケールと回転のアニメーションが追加されます。
円グラフの中央にテキストを追加
円グラフの中央にテキストを追加するには、カスタムプラグインを作成する必要があります。以下は、中央にテキストを表示する簡単な例です。
Chart.pluginService.register({
afterDraw: function(chart) {
if (chart.config.type === 'pie') {
var width = chart.chart.width,
height = chart.chart.height,
ctx = chart.chart.ctx;
ctx.restore();
var fontSize = (height / 114).toFixed(2);
ctx.font = fontSize + "em sans-serif";
ctx.textBaseline = "middle";
var text = "中央のテキスト",
textX = Math.round((width - ctx.measureText(text).width) / 2),
textY = height / 2;
ctx.fillText(text, textX, textY);
ctx.save();
}
}
});円グラフのセクションごとの色分け
円グラフのセクションごとに異なる色を設定するには、backgroundColor配列内の各値を変更します。
datasets: [{
// ... その他のデータセット設定 ...
backgroundColor: [
'rgba(255, 99, 132, 0.6)',
'rgba(54, 162, 235, 0.6)',
'rgba(255, 206, 86, 0.6)'
]
}]
ここでは、赤、青、黄色を半透明度60%で設定しています。
パフォーマンスとトラブルシューティング
パフォーマンスの最適化
特に大量のデータを表示する際は、パフォーマンスの最適化が重要です。
大量のデータを効率的に描画するには、以下のサンプルコードを使用します。
var data = {
datasets: [{
data: Array.from({length: 1000}, () => Math.floor(Math.random() * 100)),
borderColor: 'rgba(75, 192, 192, 1)',
borderWidth: 1,
fill: false // 塗りつぶしをオフにすることで描画を高速化
}]
};
var ctx = document.getElementById('myChart').getContext('2d');
new Chart(ctx, {
type: 'line',
data: data,
options: {
animation: {
duration: 0 // アニメーションをオフにすることで描画速度を向上
},
responsiveAnimationDuration: 0 // リサイズ時のアニメーションもオフ
}
});
よくあるトラブルと解決方法
問題: チャートが表示されない
解決策:
チャートが表示されない場合は、canvas要素のサイズが適切に設定されているか確認しましょう。
また、データやオプションに誤りがないかどうかも再度見直しが必要です。
以下のように、canvas要素に明示的なサイズを設定してみてください。
<canvas id="myChart" width="400" height="200"></canvas>まとめ

の記事では、Chart.jsを使用して円グラフを作成し、カスタマイズする方法を詳細に説明しました。要点をまとめると以下の通りです。
- Chart.jsの基本: Chart.jsをWebプロジェクトに組み込み、基本的な円グラフを描画する方法。
- カスタマイズの基本: 円グラフのサイズ変更、ラベルのカスタマイズ、パーセント表示の追加、凡例の表示と配置の調整方法。
- 高度なカスタマイズ: アニメーション効果の追加、円グラフの中央にテキストを表示する方法、セクションごとの色分け。
Chart.jsを使用することで、データの視覚化が容易になり、ウェブページやアプリケーションに追加することで、ユーザーの理解を深めることができます。このガイドを参考に、自分のプロジェクトに合ったカスタマイズされた円グラフを作成してみてください。